
Menjawab pertanyaan pada postingan memisahkan objek dari background kali ini saya akan menjawab dengan postingan tersendiri sekaligus tutorial yang semoga bisa menambah wawasan anda dalam mendesain dengan photoshop.
Preview Desain
Berikut desain yang akan kita hasilkan, klik pada gambar untuk memperbesar.Detail Tutorial
- Tingkat kesulitan : Pemula
- Software yang digunakan : Adobe Photoshop
- Materi yang dipelajari : Penggunaan filter extract pada photoshop
- Lama pembuatan : 15 Menit
Resource
Download resource dibawah ini untuk mengikuti persis seperti tutorial photoshop kali ini.- Azis gagap oleh Jaka Zulham
- Wallpaper oleh Jaka Zulham
- Azis gagap dan Wallpaper oleh www.ziddu.com
Tutorial
Langkah 1 : Membuka foto yang akan diedit
Dengan software pengolah gambar Adobe
photoshop, buka kedua gambar yaitu Azis dan wallpaper yang dapat anda
download pada bagian Resource diatas.


Dengan move tool, klik dan drag foto azis ke wallpaper sehingga gambar Azis akan berada di atas layer wallpaper tersebut.
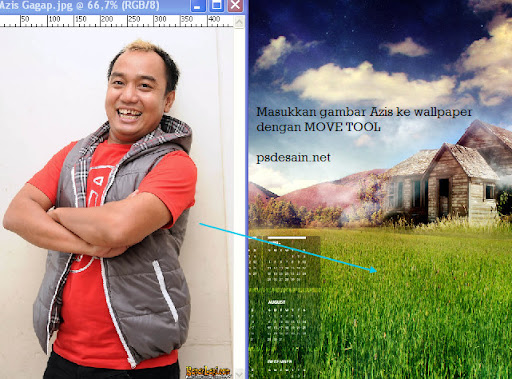
Langkah 2 : Duplicate layer
Duplicate layer Azis dengan menekan Ctrl+J pada keyboard, duplicate 2 kali sehingga akan menghasilkan 3 layer pada photoshop. Ubah nama sesuai atau seperti desain dibawah, seperti yang kita ketahui Azis si pelawak dari OVJ memiliki model 2 warna rambut sehingga kita harus membuat 2 layer untuk rambut secara terpisah.
Langkah 3 : Mengextract bagian rambut
Dalam keadaan aktif pada layer “Rambut Hitam”, pilih filter > Extract pada menu photoshop. Akan tampak hanya bagian layer Azis dengan kotak-kotak hitam putih di sekelilingnya. Selanjutnya beri centang pada Force Foreground dibagian kanan bawah, aktifkan Eyedropper tool dan klik pada bagian rambut hitam yang ditunjukkan bagian nomor 3, klik bagian hitam pada rambut karena warna hitam tersebut yang akan kita tinggalkan sehingga Color pada Force foreground akan memunculkan warna hitam seperti tampak pada bagian 4.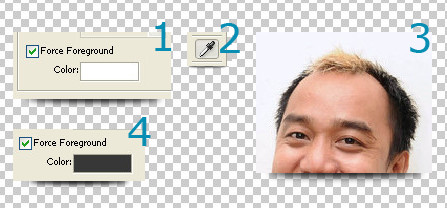
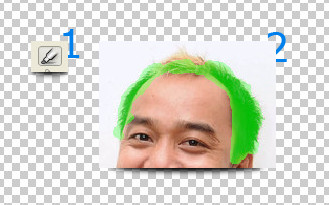
Langkah 4 : Mengekstract rambut warna putih
Sembunyikan gambar dua layer lainnya (Badan dan Rambut Putih) dengan menekan icon mata dibagian kiri layer, tampak hanya tersisa rambut bagian hitamnya saja.
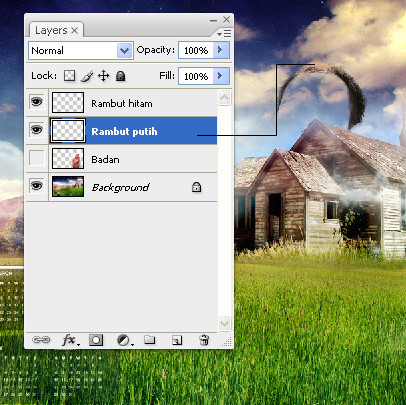
Langkah 5 : memberi efek mask
Kembali tampakkan layer “Badan” dengan mengklik bagian mata pada layer, masih dengan layer badan tersebut tambahkan mask dengan mengklik icon Add vector mask dibawah layer sehingga akan menghasilkan mask berwarna putih di layer “Badan”.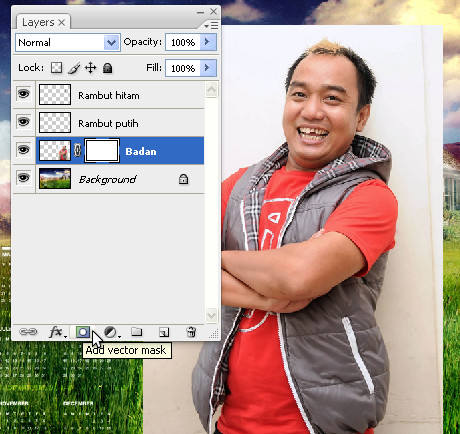


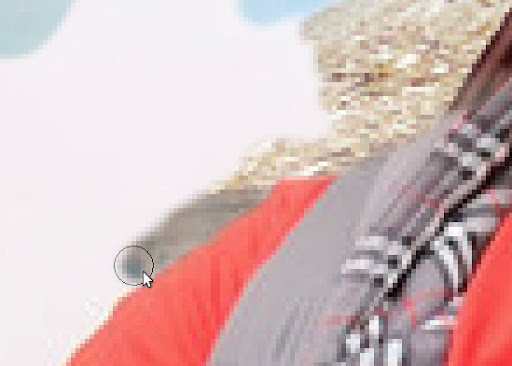

Tidak ada komentar:
Posting Komentar